Editing Device Properties
To edit a device properties, select it on the map (click on it), bring up the context menu using the right mouse button, and select Properties. You will see the host editing window with the following fields.
![]() Host name or address
Host name or address
Computer's network name or address. The value of this field is the starting point for all the network functions of the program including the network monitoring and administration.
The field is case-insensitive.
![]() Name on map
Name on map
As the program is scanning the network, it assigns labels to all computers that it finds: an icon (according to the device type) and some text - a computer's network name (a network address is used).
You can optionally change the name by selecting the item Rename on the context menu and then editing the device name on
the map (Fig. 1) for some reason (better visibility, etc.)
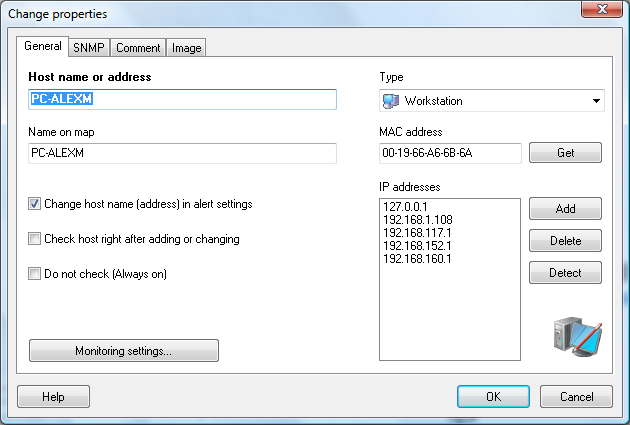
Fig. 1: The Change properties window (adding new device).
![]() IP addresses
IP addresses
The program supports storing several IP addresses for one network device (Fig. 1). This feature can be useful for devices with several network interfaces: servers, routers, firewalls, etc. If you want to monitor all the device's IP addresses, you will need to create several checks, one per address. When you create a monitoring check, the program will allow you to select a necessary address from the drop-down list.
![]() MAC addresses
MAC addresses
A device network adapter's MAC address is stored in this field after the initial network scan. You can edit this field manually. This can be useful when you use the Wake on LAN function if the MAC address was not detected automatically. You can store several MAC addresses here.
![]() Type
Type
You can assign a device type to any map object (a server, domain, laptop, workstation, firewall, etc.) The device will be displayed with the icon corresponding
to the selected type.
You can insert clickable links to other network maps using the "Link to map" device type. When you select this device type, you will be able to specify a network map's filename. The map will be opened when you click the device icon. Thus, you can work with several maps and link them to each other.
![]() Change host name (address) in alert settings
Change host name (address) in alert settings
If you are changing the device's host address, this setting affects on checks associated with this host. If it is enabled, the network address will be changed in the associated host's monitoring checks automatically. If the option is disabled, the old host address will remain in the check settings.
![]() Check host right after adding or changing
Check host right after adding or changing
You can run a force check for a new host added to the map instead of waiting of the next background pinging cycle.
![]() Do not check (Always on)
Do not check (Always on)
Such devices are not checked and they are always highlighted as being switched on (use for hubs, local printers, and other passive equipment).
![]() SNMP (Tab 2)
SNMP (Tab 2)
On this tab, you can configure parameters required for obtaining data from a device over SNMP. When you are scanning the network and creating a network map, these fields are filled in automatically where possible. The enabled Agent is present parameter indicates that the device has an active SNMP agent. Community is a kind of a password for accessing data over SNMP. By default, it's normally public. These parameters are used when performing the functions Switch Connection Table, SNMP information (in LANState Pro), etc.
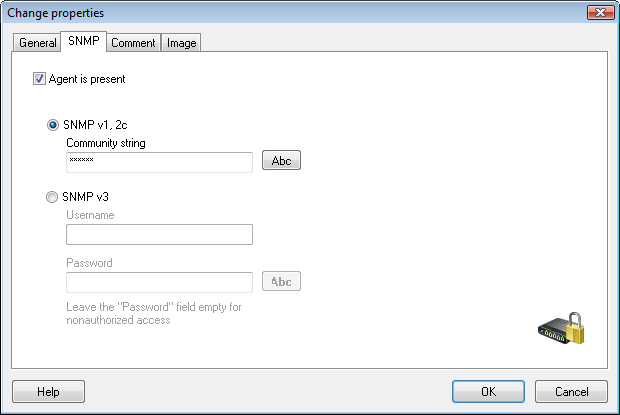
Fig. 2: The Change properties window (SNMP settings).
![]() Comment (Tab 3)
Comment (Tab 3)
You can add your comment to the item on the list (up to 250 characters), which will appear on the tip for the object. For more convenience and to speed up entering comments, the software allows selecting attributes from the list. The list of attributes can be expanded with new entries.
These attributes can be used in the Actions context menu and substituted to the command line parameters of applications being run using the Actions menu. To do this, use the special keys (such as %C-password%). Learn more here...
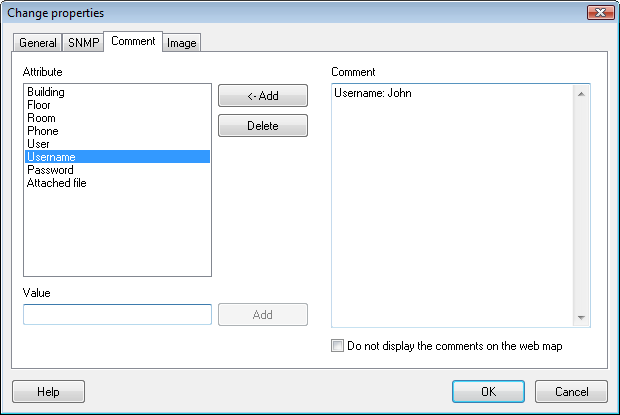
Fig. 3: The Change properties window (comments).
LANState Pro only: If you do not want the comment to be shown on a web map, select the "Do not display the comments on the web map" option.