Working with a Catalog
The tab Catalog includes:- Catalog tree.
- Catalog's current folder files.
- File descriptions.
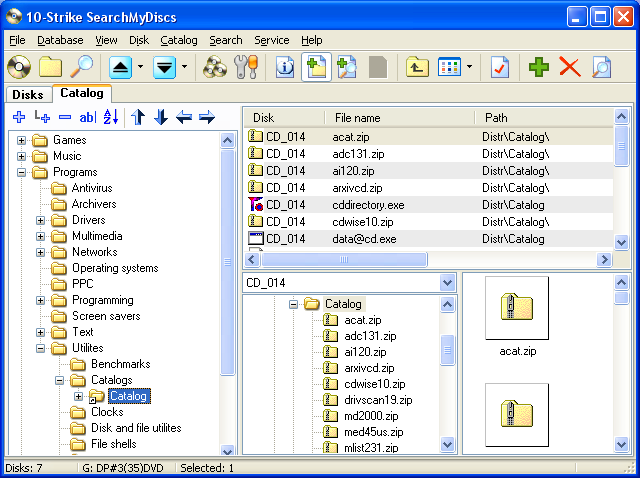
The catalog mode allows grouping files from multiple disks into folders of the tree-like catalog.
The program allows adding files to the catalog from the browse disk pane or from the search results pane.
Description of the catalog toolbar buttons
To modify data in the catalog, use the toolbar that has the following buttons:Creating and filling the catalog
1. Create the category folders.E.g. Programs, Music, Texts, Video ...
2. Create the category subfolders.
E.g., for music you can create subfolders with music styles: Ambient, Rock, Trans, House, Pop ...
Later these folders can be renamed or moved to another location with either toolbar buttons or mouse, using the Drag'n'Drop.
3. Select files and folders to be viewed on the disk browse pane or search results pane.
Use
4. Place the cursor on the tree node to be used and click the button
When adding a folder, the program will open the dialog window and suggest selecting one of the two options:
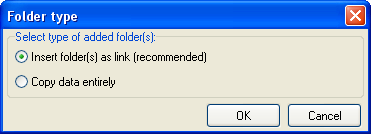
a. Insert folder as link.
b. Copy data entirely.
When the option b. is selected, the folder's content will be copied entirely along with its subfolders to the catalog tree. Should the information in the original folder change, that change will not be reflected on the catalog tree. The content of such folder can be modified (e.g. delete redundant files and subfolders that do not fit the subject).
When the option a. (default; recommended) is selected, only link to the target will be inserted in the tree. The amount of memory being used will be smaller compared with the complete data copying. Modifications of the original data will also be reflected on the link's content. However, the content of the link cannot be edited (just like with archives).
We recommend that you add links to folders on the catalog tree instead of copying data from folders when the folders contain many files (hundreds or thousands) and also when the folder's content fully fits the catalog's category, which the new link is to be inserted into. Link icons are marked with the arrow in the lower left corner:
Note: Instead of using the