Reports
Use reports for exporting information on your collection. For example, you can give the HTML
report on your collection of music and movies to your friends or publish it on your web site.
To start using reports: on the File menu, select Reports or click
![]() .
.
At the first step of the report generation wizard, enter the following information:
1. Data acquisition method:
- Acquire data for report - Run new search to acquire data for generating report.
- Use data from previous report - Use data from previous report to generate new report.
- Generate report from search results - Use search results to generate new report.
- Disks report - Export disk lists from disk groups.
2. Report type:
- HTML file.
- Plain text.
- Excel file.
- CSV file.
- XML file.
3. Report file name.
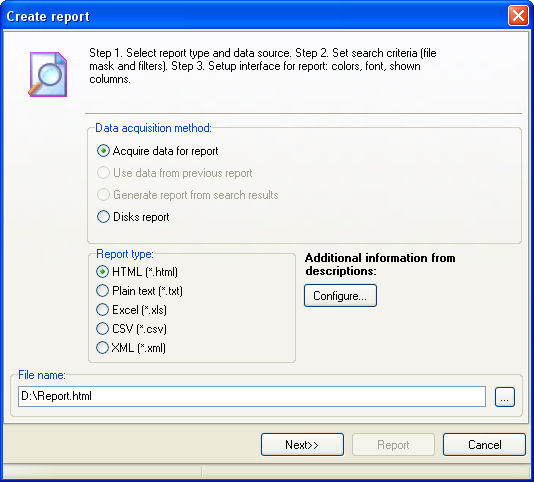
You can configure additional report columns with the information from descriptions (ID3, EXIF tags, etc.). In order to do this, click the [Configure...] button, select the report category, and select the necessary description data.
Click [Next] to continue.
At the second step, the report generation wizard acquires data just like during a regular search.
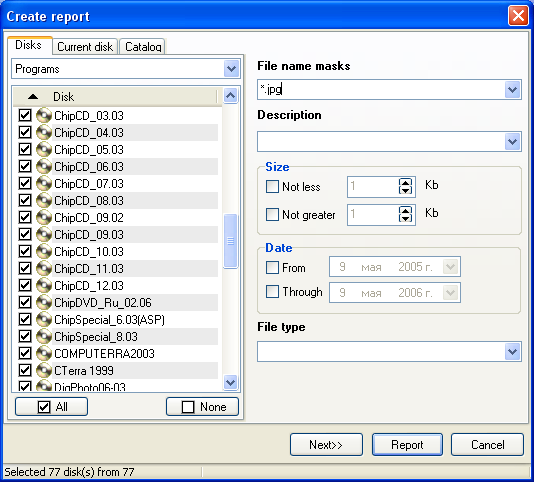
Click [Next] to continue.
At the third step, the report generation wizard configures the report's appearance.
The following parameters can be configured:
- Title - Report's HTML title.
- Comment - Foreword to be placed at the beginning of the report.
- Columns (select columns to be included):
- Size - Size type (Bytes, Kbytes, Mbytes).
- Date - Date and time format.
- HTML report settings:
- Font - Font to be used in the report.
- Background - Background color to be used in the report.
- Foreground - Foreground color to be used in the report.
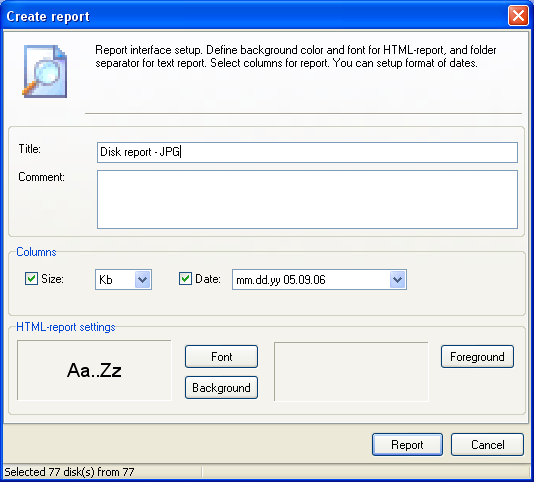
- Plain-text report settings:
- Separator - Character to be used for filling the separator string.
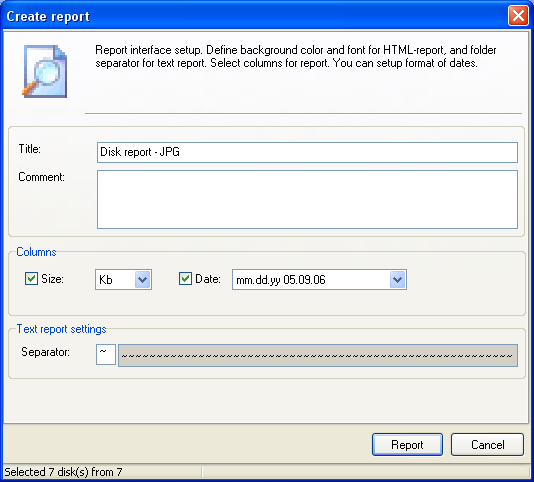
Click the button [Report].
The program will prompt for file name and location for the new report to be stored at,
and the report will be displayed on the screen.
For greater convenience, HTML reports have navigation links to disks and folders.