- Method description
- Folder organization
- Client startup configuration
- Configuring the data collection in an organization
- Running the Client script from a USB drive
- Importing the data to the main application
- Check list for testing the data collection
Method description
If you do not want to configure access rights on remote computers in a workgroup for the WMI operation for some reason (this can be the company's security policy), you can use our Clients for collecting the inventory data. For that, you will need to configure the Client startup on computers and create a share for the data file receiving and storing (till the moment they are imported by the main application). The Client application's executable files should be stored in another share. The main application imports the data files periodically into the inventory database according to the program settings and the configured schedule.
Folder organization
Create two shares and configure access for it:
1) The Client share will contain the Client application files (with the read-only access for users). For example, \\server\inv_client\.
2) The Data file share will contain the data files written by Clients (with the write-only access for users and full access for the administrator running the main inventory application). For example, \\server\data\.
Copy the client executable files and the configuration files to the first folder and run the nieclientcfg.exe configuration program.
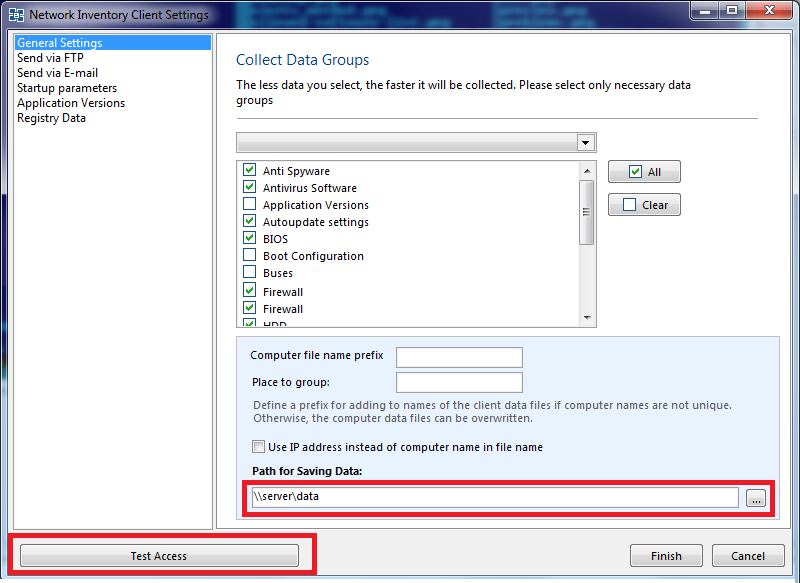
Configure settings and save changes (they are saved to the data.cfg file).
On the next steps, you will need to configure the Client application startup on remote computers and the data file importing in the main application on the administrator's computer or server (where the main program is installed).
Client startup configuration
Run the client application (nieclient.exe) with the /aa or /au command line parameter on network computers to create a startup shortcut forcing the application to start automatically on user logon for all users (/aa) or the current user (/au).
Configuring data collection in organization
You can use the following scenarios in organizations for starting the client application on all computers.
Scenario 1 (the simplest)
Send a message to users and ask them to run the client application using the following commands.
"Start" -> "Runů" -> "\\server\inv_client\nieclient.exe" /au
A shortcut in the startup folder will be created.
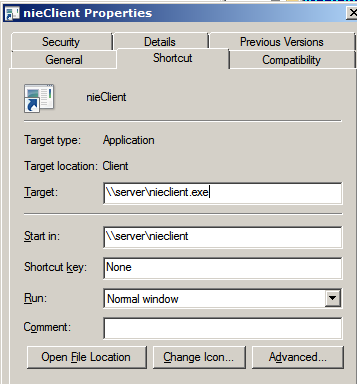
Warning! When starting an executable file on a share, a confirming request can be displayed on the screen.
To avoid this, use the Scenario 2 or disable the confirmation. The client will collect the inventory data locally and copy the result data files to \\server\data.
Scenario 2
Create a .bat file (you can copy the below text to Notepad and save the text to a file with the *.bat extension) with this content.
md c:\invclient\
del c:\invclient\*.exe
copy \\server\inv_client\*.* c:\invclient\
c:\invclient\nieclient.exe /au
Warning! Please check that users running this script have enough privileges to create folders on the "C:" disk and move files to it. If they do not, use other path (in the user profile).
Save the .bat file to the \\server\inv_client\ share with the name inventory.bat.
This script creates a folder (md c:\invclient\), copies the client files to it (del c:\invclient\*.exe, copy \\server\inv_client\*.*c:\invclient\), and places the client shortcut to the startup folder for the current user (c:\invclient\nieclient.exe /au).
You can also ask users to run this command.
"Start"-"Runů(Or press Win+R)"-"\\server\inv_client\inventory.bat"
If everything was done correctly, the startup folder will contain the client application shortcut.
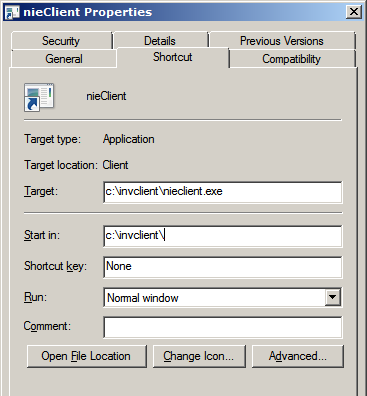
The client will copy the data files to the server share \\server\data\. The first script's run will be visible to users but further starts will be hidden.
Running the Client script from a USB drive
Save this script to a folder on a USB drive.
md c:\invclient\
del c:\invclient\*.exe
copy \\server\inv_client\*.* c:\invclient\
c:\invclient\nieclient.exe /aa
pause
If you want to create the client shortcut for all users, use the /aa parameter instead of /au.
This script should be started with the administrator rights otherwise the shortcut for all users will not be created.
The client files will be copied from server to the local folder c:\invclient\, a shortcut for the client will be created and placed to the startup folder.
Importing the data to the main application
On the main program window, select the "Service and settings" tab, and click the "Settings" button.

Go to the "Import data" section.
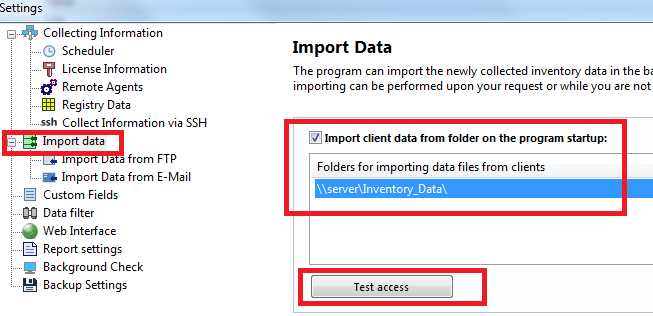
Add the \\server\data\ folder to the importing path list. The startup importing option can be enabled or not. The system imports the data in the background mode during the idle time (it does not matter whether the main program is started or not).
The client app will collect the inventory data sending the data files to the server share. And then, the main program imports these files to the inventory database and processes them for changes, problems, etc.
Check list for testing the data collection
1) You have created two shares on a server. The first read-only share contains the client files. The second (write-only for users and full access for the admin) share contains the data files. These shared folders should be different from the database folder and from each other.
2) Let's check the client application operation. Go to a test remote computer. Start the client shortcut.
Two data files should appear in the data folder.
These files should contain the <*.fld> file with the collected data (the file size should be more than 3 KB).
If this does not happen, there can be a problem with access to the data share.
Find the client's operation log file on that remote computer in the folder "C:\Users\<current_username>\AppData\Roaming\10-Strike\Inventory Client\cfg\". Copy the "log.txt" file and send it to our technical support email address support@10-strike.com. The log file contains the data collection and data file copying errors. We will analyze the log file and help you with the program configuration.
The most common errors are the data folder path mistyping and a lack of access rights for copying the data files to the share.
Warning! By default, the client application is started in the hidden mode. We recommend you to track the data collection process using the client log file (you might not see the Client's console while it is collecting the data).
3) Let's check the data file importing.
The data files are imported during the idle time on the computer with the main inventory program installed. The main program might not be started - this does not matter. In this case, the data collecting module datacollector.exe will import the data.
The "Data importing" section of the program settings should contain the folder path which is used for collecting the client data files. Place an *.fld file in that folder. Go to the main program, open the "Data" tab, and click "Import new data". The data file should be copied to the database folder and disappear from the data folder. The inventory data for that computer should become available for viewing and reporting in the program.
Please check all the scheme step by step and find a step where problems arise. Contact us, describe the problem step, and we will try to help you to solve the problem out.