Controlling purchases and usage of MS Office products and Windows is an urgent task for many system administrators. If you solve it manually, the process can take quite a long time and contain problems.
10-Strike Network Inventory Explorer allows you to automate and significantly simplify the license information collection process for the MS Office products and Windows.
Instructions on the license information collecting and Microsoft license auditing
- Collect the data. In the program, add computers to be polled to the computer list. This can be done by scanning an IP address range, importing the PC list from Active Directory, or scanning workgroups. Then, collect the inventory data from the added computers. Go to the "Data" tab and click "Collect Data" on the main window of the program.
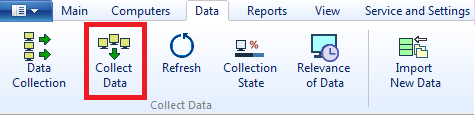
In the dialog that opens, select computers or computer groups for the polling. Click "Next".
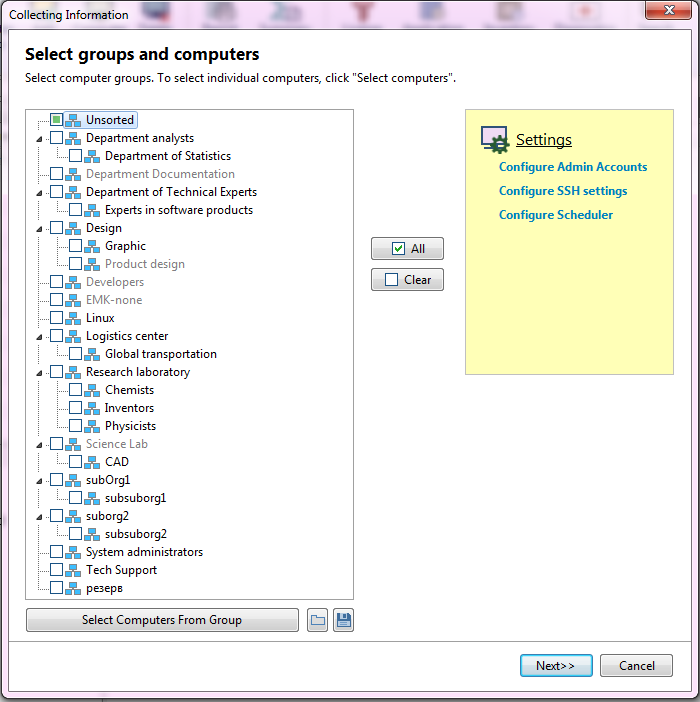
Select checkboxes of the necessary data groups to be polled. Click "Finish" for the data collecting to start.
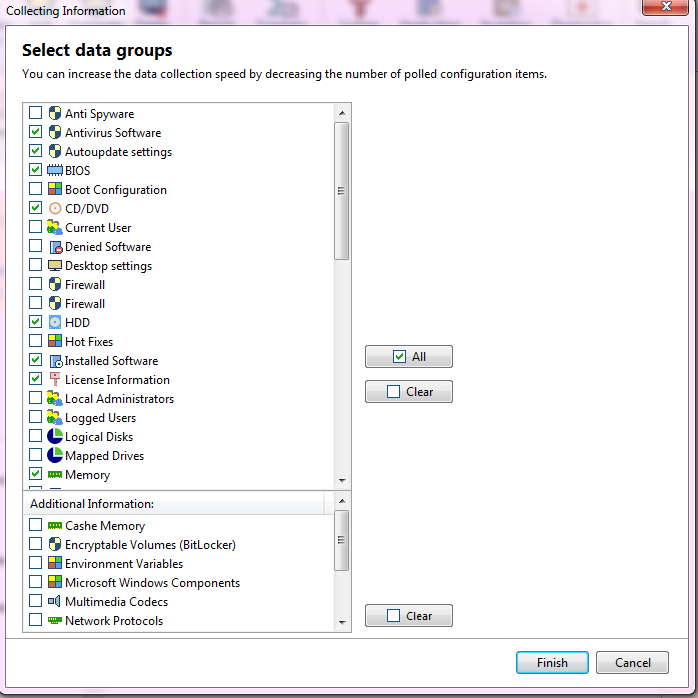
The collected data will be displayed on the main window of the program. Select a data group on the left pane and see the data on the right part of the window.
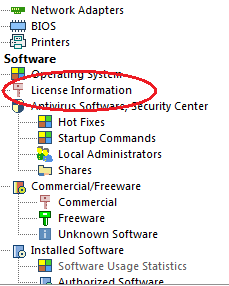
The program gets the license information including the Product ID and the Serial Number AUTOMATICALLY over the NETWORK from remote computers for Windows and the MS Office products. After that, you can see the license information, create reports, and run the auditing.

- Audit purchased licenses
The information on the installed product keys is obtained automatically. But there may be some inconsistencies. For example, keys can be duplicated on different PCs, there can be more purchased licenses than the installed products copies, or vice versa, etc. To check if all the keys that are used match the purchased ones, go to the "License Manager" (use the corresponding button the "Main" tab on the program window). It displays the list of all installed programs, including OS and MS Office products and their number of installations.
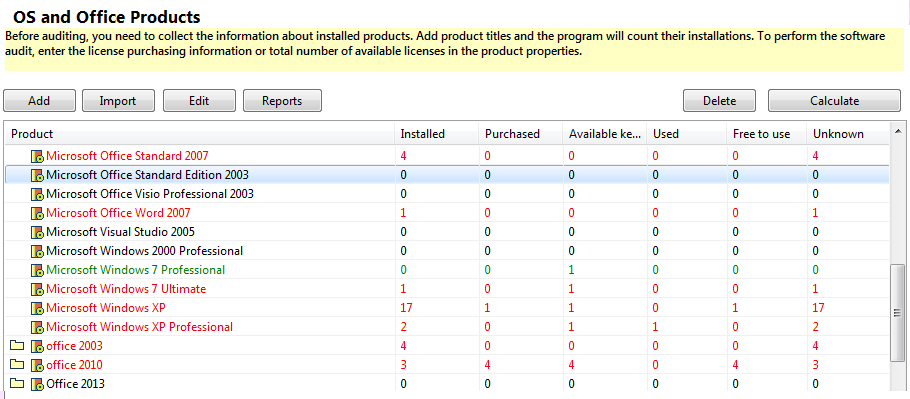
To view the detailed information on a product, double-click on it or select it and click "Edit". Click the "Audit installations on computers" tab.
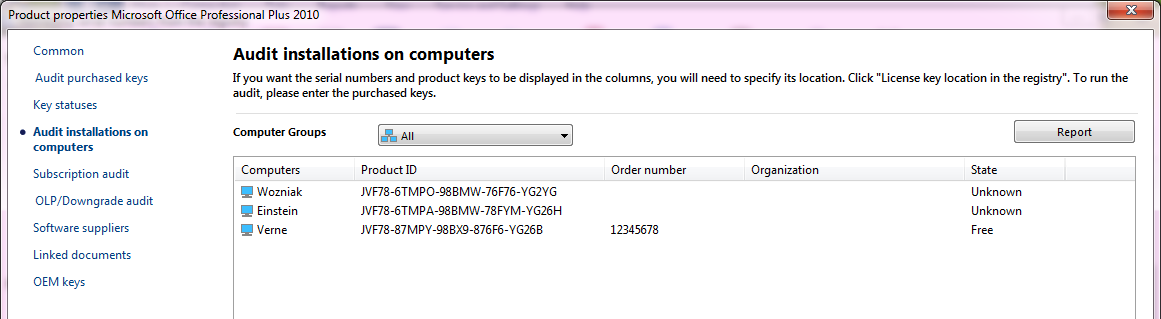
The list of computers on which the selected product is installed is displayed here.
If a product is marked in a purchase, then its purchase number and a green key are displayed. If the key is unknown, then it is marked by red color. To enter the licensed product purchases, go to the "Audit purchased keys" tab.
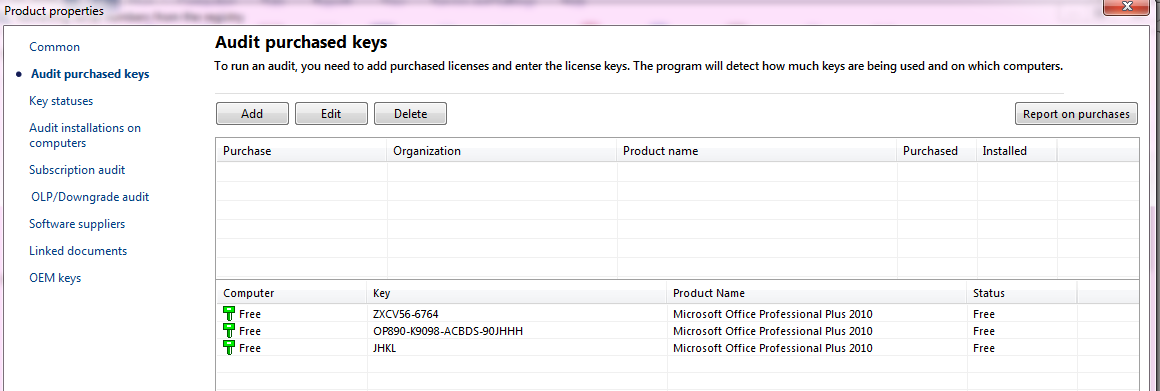
On this tab, you can add purchases of software, enter the license keys for reconciliation, and specify the department for which the purchase was made.
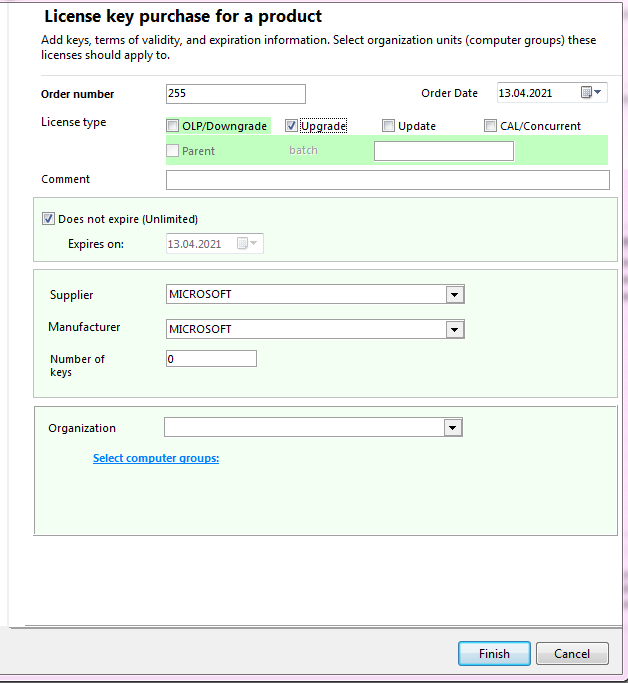
After completing this step, you can find out which keys from the purchase are...
- Used
- Duplicated
- Used in another department
- Not used
- Unknown
On the "Purchased licenses" tab (in the "License Manager'), you can immediately identify problem purchases: their statuses and statuses of keys within purchases, a list of unknown keys and find computers on which they are installed.
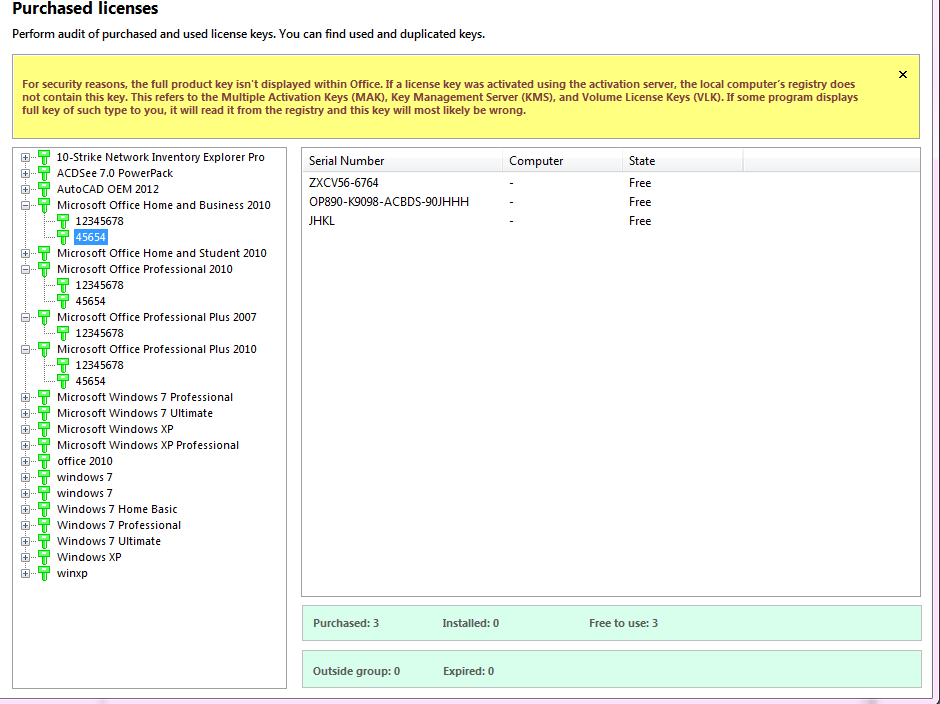
If the key list is not very large you can use the report wizard to control the purchased licenses.

Open the "Report Wizard" and go to the "Operating System. License Audit" tab and select the required report.
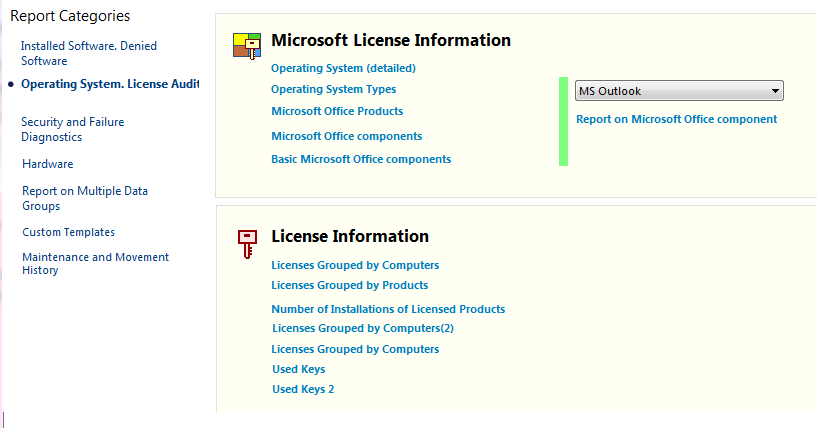
The "Operating system types" report:

The "MS Office products" report:
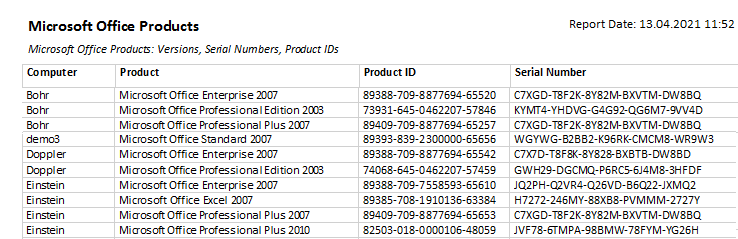
With these reports, serial numbers can be checked and reconciled effortlessly.