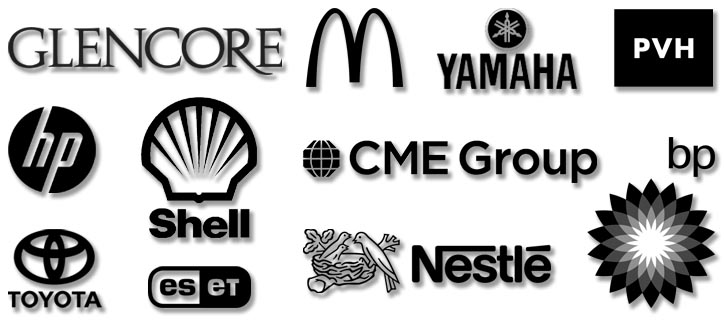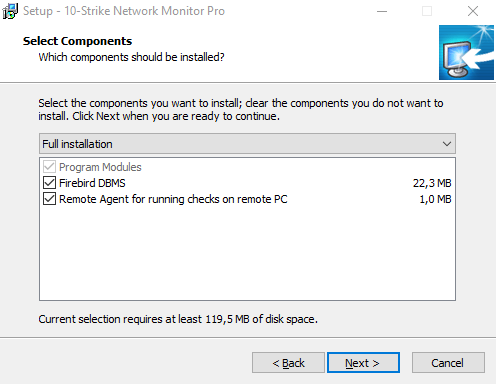In this article, we will tell you how to use a CCTV monitoring system, and organize the device monitoring process for controlling parameters of surveillance cameras, IP cameras (indoor, outdoor, wired, and wifi), or digital video recorders (DVR or NVR) over the network using the 10-Strike Network Monitor software (or its Pro version with web UI and distributed abilities). Oftentimes, security cameras and DVR/NVR are located in remote corporate networks, behind NAT routers, and it is impossible to access them directly via the Internet. In that case, you need to use a distributed network monitoring software to monitor the whole CCTV system.
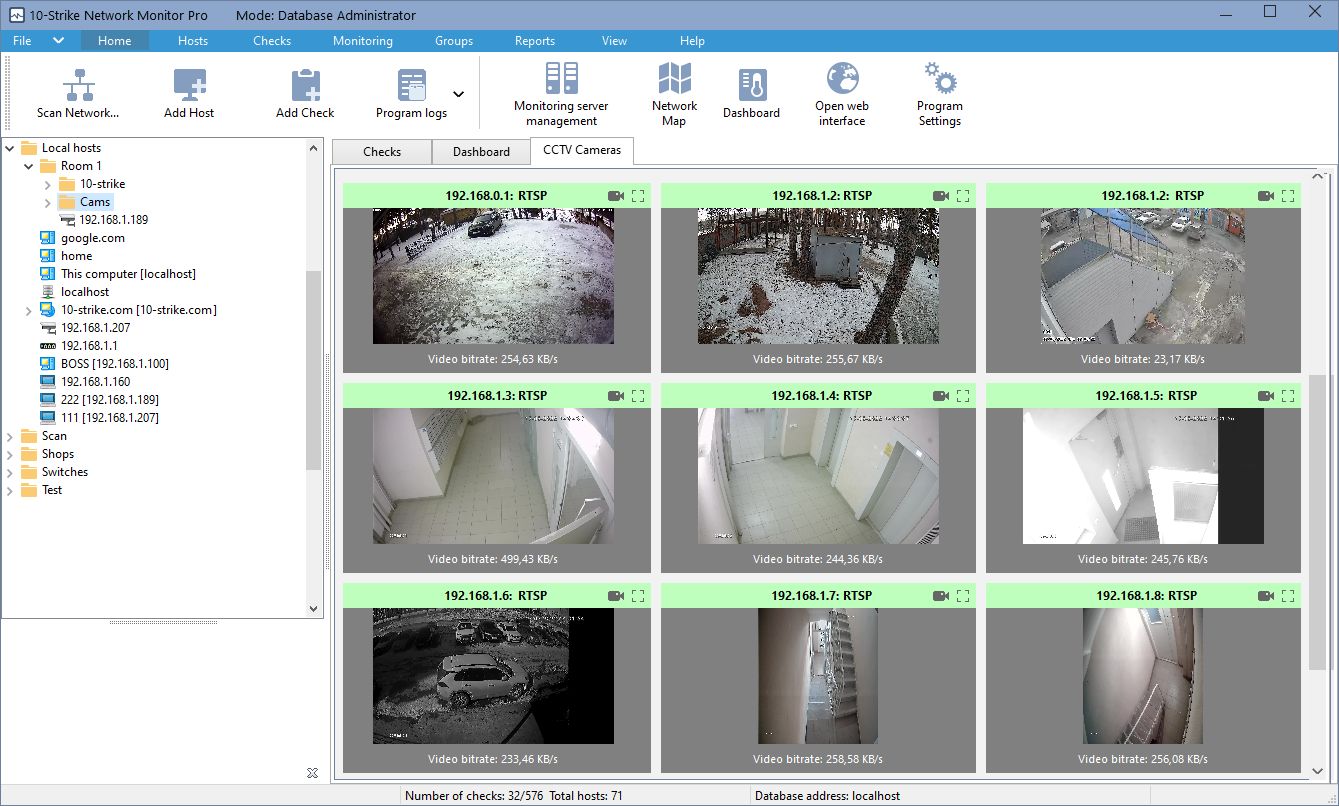
(Find below how to configure such the CCTV camera control screen)
Why Do We Need to Monitor CCTV Systems?
 Video surveillance systems are widely used in warehouses, retail stores, hospitals, factories, and many other locations. Of course, the status of devices in CCTV systems should be constantly monitored. Otherwise, if something bad happens and you urgently need to view video footage from a surveillance camera, you may find out that it had stopped working a week ago! But how can you monitor such devices, set up an automatic notification in case a camera or DVR fails, and fix malfunctions in good time?
Video surveillance systems are widely used in warehouses, retail stores, hospitals, factories, and many other locations. Of course, the status of devices in CCTV systems should be constantly monitored. Otherwise, if something bad happens and you urgently need to view video footage from a surveillance camera, you may find out that it had stopped working a week ago! But how can you monitor such devices, set up an automatic notification in case a camera or DVR fails, and fix malfunctions in good time?
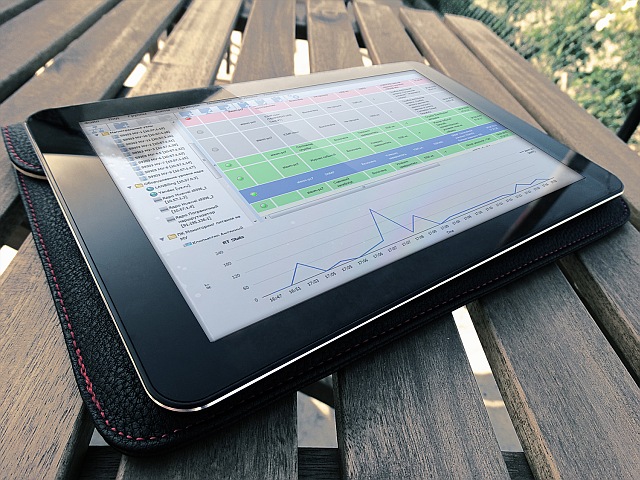 We have the answer: You can use 10-Strike Network Monitor Pro. It is a distributed network monitoring system created by 10-Strike Software.
We have the answer: You can use 10-Strike Network Monitor Pro. It is a distributed network monitoring system created by 10-Strike Software.
The distributed monitoring system means that you can monitor any network equipment in remote offices from your common monitoring center. In this case, the “distributed monitoring” allows you to have a number of monitoring servers in remote offices that will send the results of monitoring to the central database.
10-Strike Network Monitor Pro can be a great help to a company that installs and maintains video surveillance systems, or to a company that has multiple remote offices and a single IT department.
How to Configure DVR/NVR and IP Camera Monitoring over Network?
Big variety of CCTV systems and devices available on the market leads to the fact that there is no one universal method for monitoring them. Moreover, the operability of a video surveillance system implies a lot of criteria that must simultaneously be met. This includes the camera availability, continuous video stream recording, no writing errors (HDD health, free disk space), web UI accessibility, operation of backup services, etc. Checking each health factor of the entire system requires the development of separate algorithms for each criteria.
The IP camera or digital video recorder manufacturer is not principal (this can be Hikvision, HiWatch, Bosch, Axis, Hanwha Techwin, Ivideon, Dahua, IDIS, etc.). The device monitoring is carried out according to generally accepted network protocols ICMP, TCP, SNMP, FTP, and POP3 (e-mail).
In this article, we tried to bring together all the known methods of monitoring CCTV systems and made a step-by-step instruction on how to configure these checks in "10-Strike Network Monitor Pro". So far, we've got 11 methods. Let's describe the configuration in details below.
- Checking the availability of IP cameras and DVR/NVR over the network using ICMP ping
- Monitoring parameters using SNMP
- Failure and event notification using SNMP traps
- Checking the web interface operation on a DVR/NVR or IP camera
- DVR/NVR monitoring via email
- The Event Log (or log file) monitoring
- Checking the file count changing in a directory
- Monitoring the number of records (files) on an FTP server
- Analysis of the bandwidth on the network interface of a camera or DVR/NVR
- RTSP video stream bitrate monitoring (The Newest and Best Method!)
- Displaying live camera images on a dashboard or graphic map using RTSP
We have created a short video with a review of all 11 ways of monitoring CCTV systems, IP cameras, and DVR. You can watch the video or read the text article further.
CCTV Camera and DVR Network Monitoring Methods
Okay. Let's review all the CCTV monitoring methods we offer in details below. Our IP camera monitoring program supports them all.
1. Checking the availability of IP cameras and DVR/NVR over the network using ICMP ping
Let's consider the most common case, which is also the simplest one. Your video surveillance system consists of multiple IP cameras and a single server connected via routers and switches into a network. Usually, it also has a server/DVR/NVR (or a regular PC for recording and watching videos). A simple ICMP ping of the server (or DVR/NVR) will tell us whether these devices work. The direct ping monitoring configuration is rather simple and does not require a lot of explanations.
The program also allows you to "ping" devices using a special component called the Agent which can be installed to any PC that is connected to the same network as the cameras.
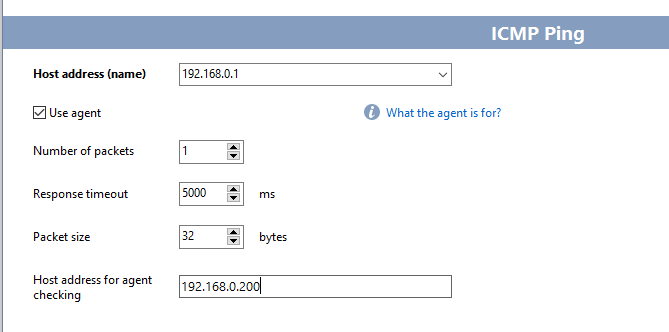
The distributed monitoring scheme implies using Agents and multiple separate monitoring servers installed in remote networks for the check execution. Usually, you can't run a "ping" check from the outer network for devices located in the local network because NAT in the router does not pass the ping packets to local addresses of the LAN. Using an Agent or a monitoring server installed in the LAN solves this problem.
You can configure the TCP port forwarding for the Agent in the router. Or in the case of installing an additional monitoring server inside the network (it does not need to forward ports), we will get the distributed monitoring mode. The server will use a common database with settings and store the monitoring results of executed checks there too.

So, we will see something like this:
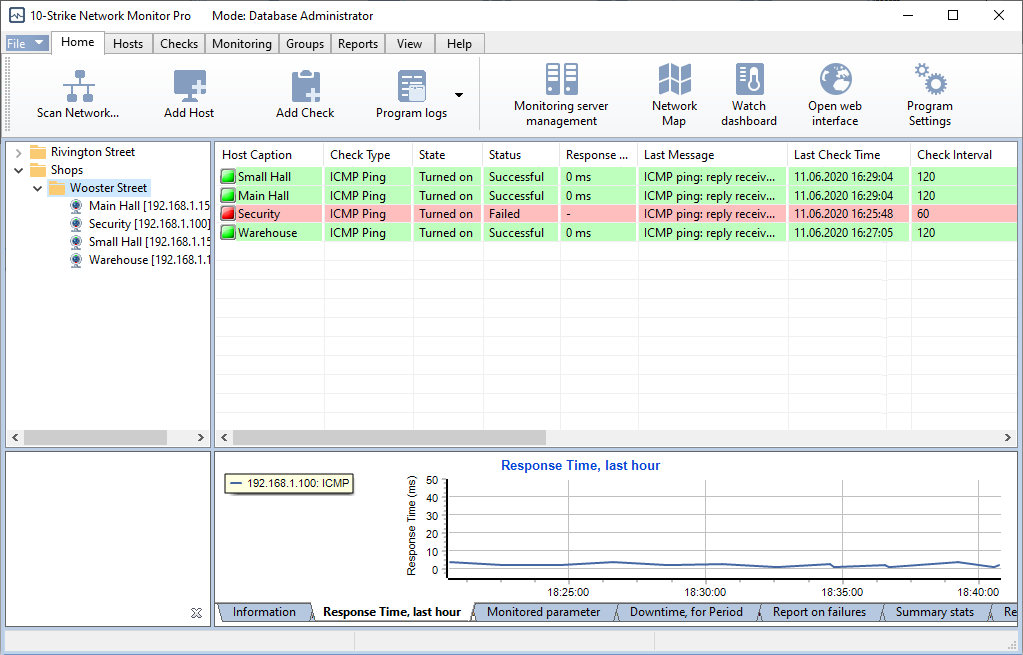
Each green line means a working device. If you see a red line, there is cause for concern and verification. You can set an alert for each check: as soon as some camera stops responding, you will immediately know about it from SMS or e-mail. In order for SMS to reach even when the Internet is down, the program can send them via a connected phone or USB modem.
Setting up such a monitoring method in the program is not difficult - when you add the IP address of the camera or DVR to the monitoring list, the program automatically creates a ping check for it. In addition, you can simply scan a range of IP addresses and the program will find all the cameras and put them under monitoring. Alternatively, you can monitor the availability of a camera using a TCP connection to the HTTP or Telnet ports instead of ping, depending on the camera model.
2. Monitoring parameters using SNMP
However, simply pinging the cameras and the DVR/NVR is not enough to understand whether all the functions of the device work. The camera can respond to ping, but not record the video. Or there can be problems with the hard disk itself, where the video is saved. Many DVR manufacturers (for example, Hikvision, RVi, Falcon Eye, Hanwha Techwin, Tantos, Dahua, Panasonic in the models CJ-HDR104/CJ-HDR108) added the SNMP protocol support to their devices many years ago. It allows you to receive much more information about the status of the device remotely over the network. When choosing a digital video recorder, we recommend not least being guided by the criterion for the availability of SNMP support - later this greatly simplifies the monitoring of the video surveillance system and expands its capabilities.
Each manufacturer of DVRs determines a set of parameters that will be available to a user via SNMP. All of them are listed in a special text .MIB file, which is usually available for downloading from the manufacturer's website along with the documentation and firmware. As an example, let's see how the SNMP parameter monitoring can be configured for one of the Hikvision DVRs. The program allows you to view MIB files in a convenient form using a special MIB browser window.
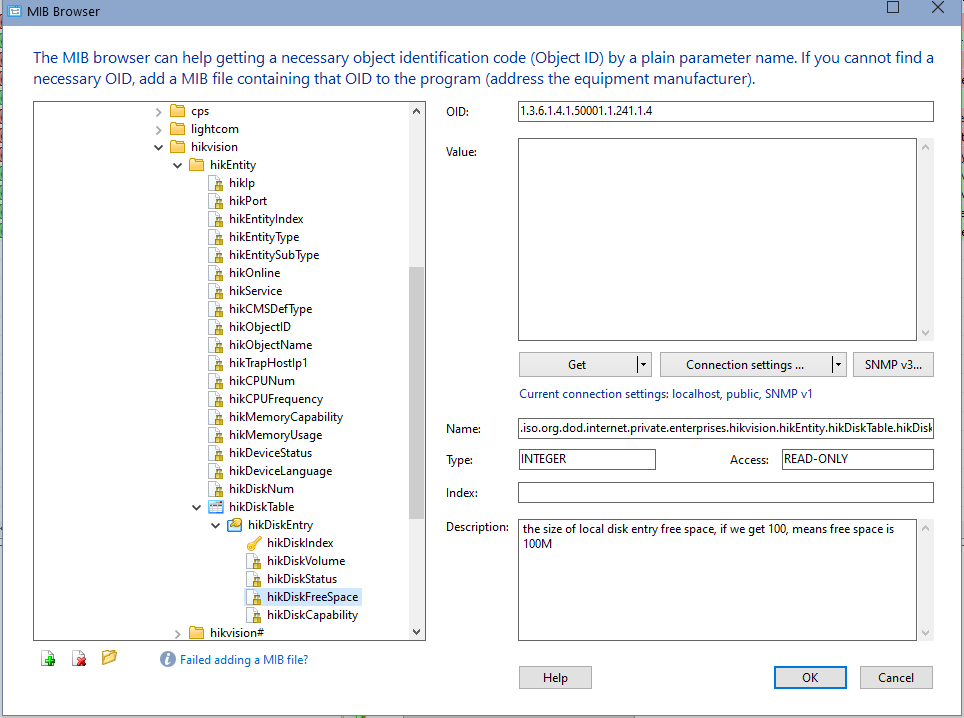
Using object names, you can understand what parameters of your device are available for monitoring. For example, here are some of them:
- hikOnline - the online/offline state.
- hikTrapHostIp1 - a sign that the device is able to send SNMP trap (see the topic "3").
- hikMemoryUsage - memory usage in percent.
- hikDiskFreeSpace - free space on a disk in MegaBytes.
The set of parameters for the same device may differ in different firmware versions. You just have to find out what you want to monitor and how this parameter is called in the device's MIB file. Refer to the device documentation or ask a question about this on an appropriate forum. After that, just add the “SNMP” check in the program to the DVR/NVR by selecting the option you need from the list (before that, you need to import the device's MIB file to the program using the MIB browser).
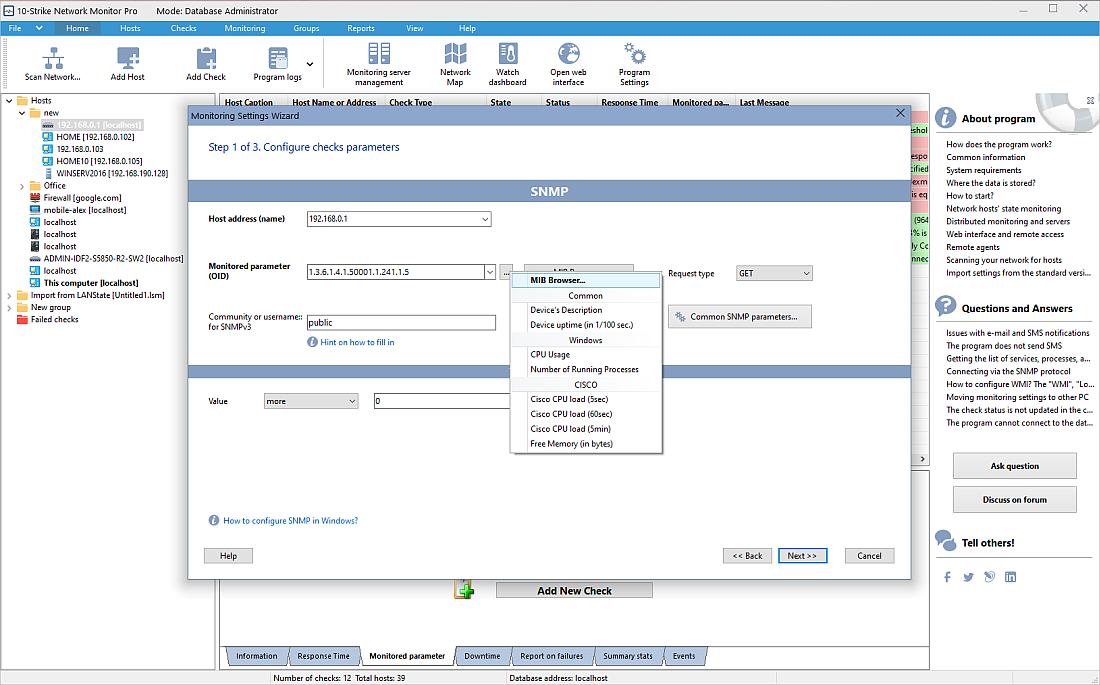
Set the conditions under which the program will notify you by e-mail or SMS that something went wrong. This may be some threshold parameter value (for example, memory usage) or a sign that the DVR is no longer writing video (the parameter value hikOnline is 0, for example).
3. Failure and event notification using SNMP traps
As a rule, if your device supports SNMP, then it is able to send alerts via the SNMP trap protocol. In the previous case, the program initiated and sent an SNMP request to the device and received a response from it. But in case of SNMP traps, the device itself sends a message to the program. We have only to receive and decrypt it. This can be done by the 10-Strike Network Monitor Pro program. It constantly listens to the SNMP trap port, to which messages from network devices come and notifies the administrator about their appearance (after filtering out unnecessary messages and finding ones that satisfy the alerting conditions).
All that remains for you to do is to enable the sending of SNMP trap in the settings of the DVR, configure the events and the alarm settings, and enable the trap receiving in the program.
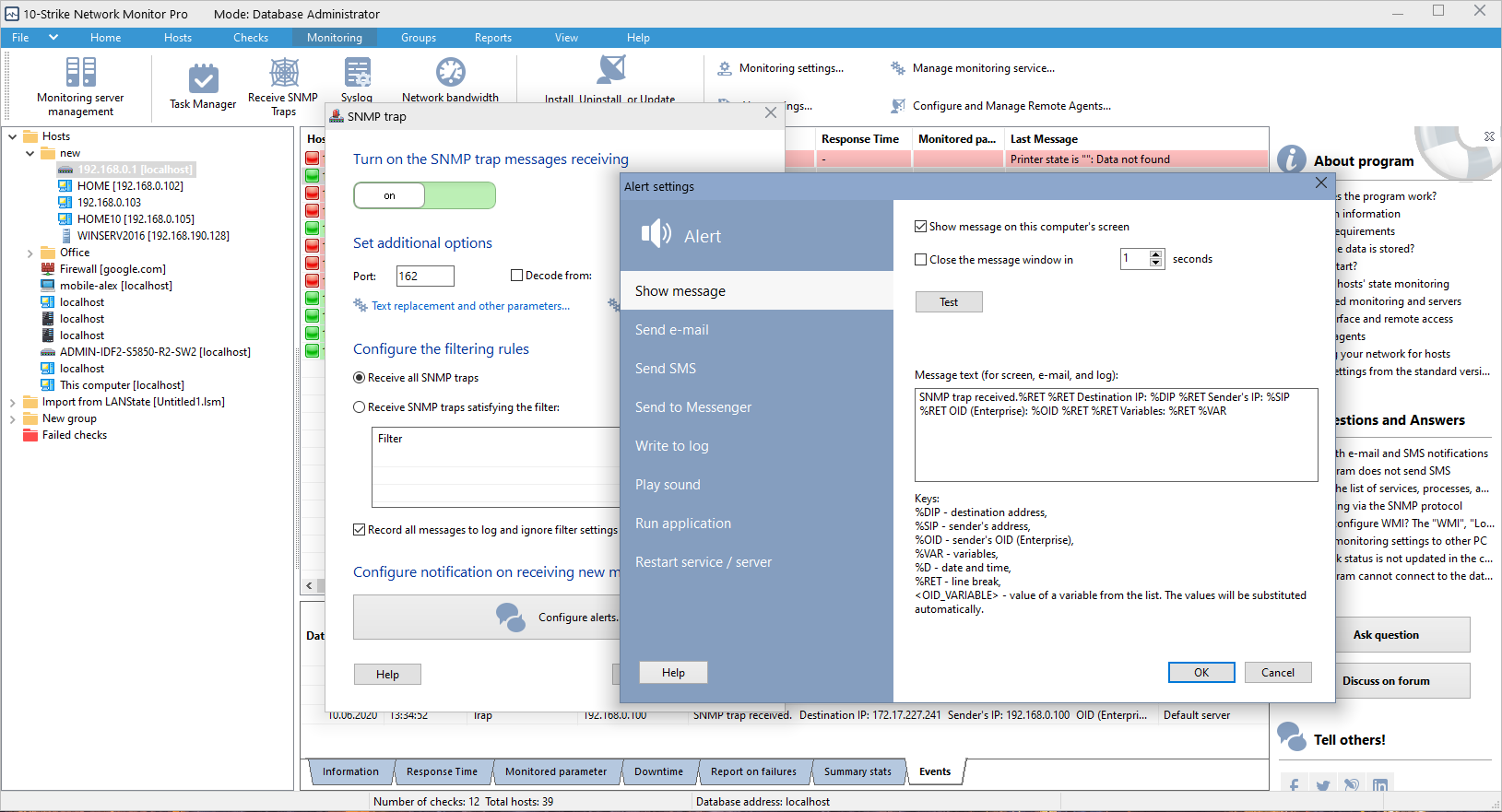
Configure the notification settings and edit its text so that you can understand what exactly happened with the DVR.
For example, the RVI-R04LA DVR (in one of its firmware versions) sends the following messages via SNMP trap:
- 1.3.6.1.4.1.1004849.2.2.1 videoMotionAlarm - motion detected
- 1.3.6.1.4.1.1004849.2.2.3 videoLossAlarm - signal lost
- 1.3.6.1.4.1.1004849.2.2.4 diskFullAlarm - disk full
- 1.3.6.1.4.1.1004849.2.2.5 diskErrorAlarm - error occurred
- 1.3.6.1.4.1.1004849.2.2.6 diskSMARTAlarm - S.M.A.R.T. error for hard disk (bad parameter value)
Please note that various firmware versions of various hardware manufacturers can send various set of events.
Usually, an SNMP trap message looks like this:
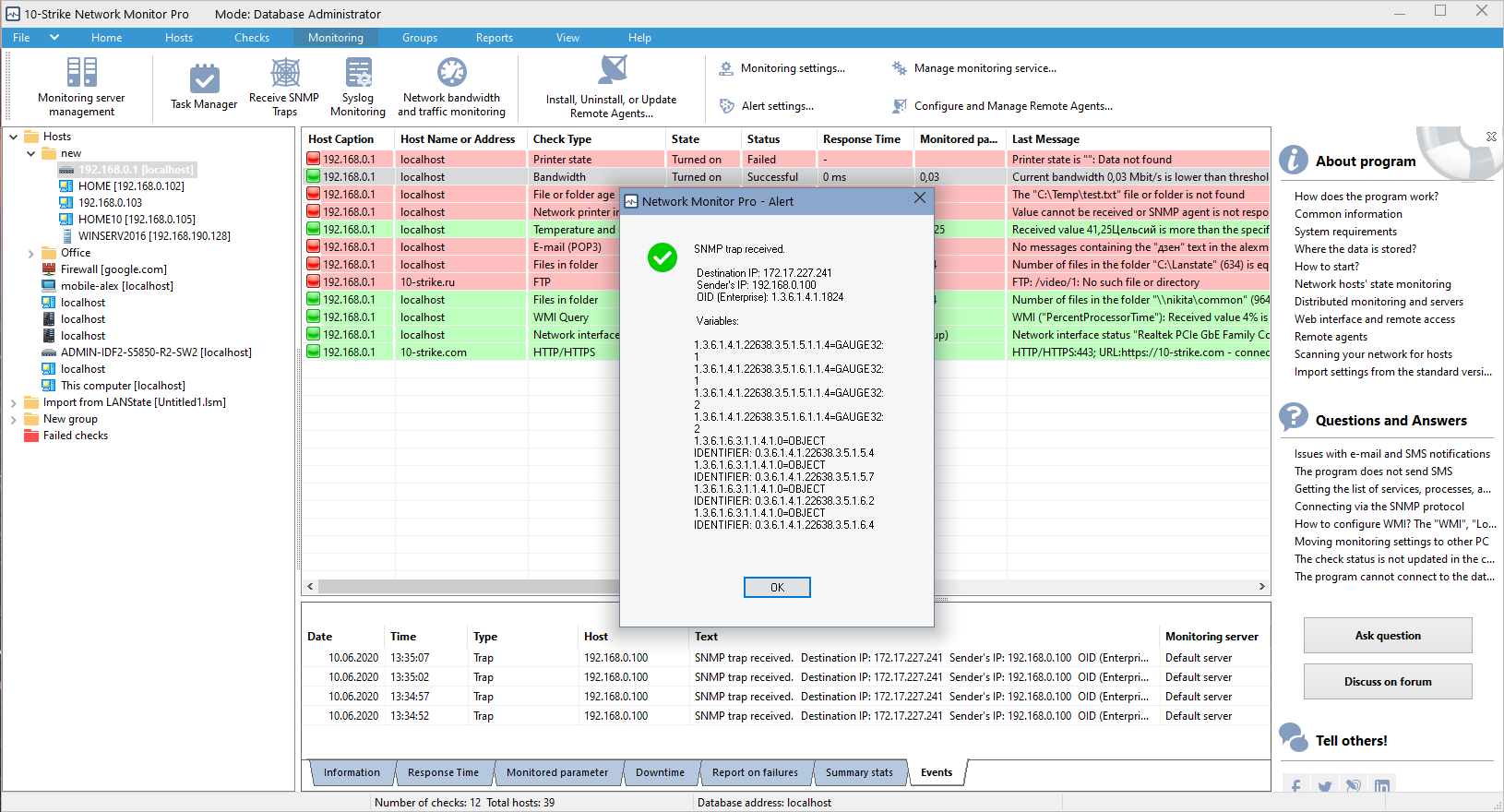
You can make the message more clear changing the 1.3.6…. values to a more clear text. The program allows that.
4. Checking the web interface operation on a DVR/NVR or IP camera
Usually, the most of DVRs or IP cameras provide access to their web interface via HTTP / HTTPS. This is necessary for setting up and viewing recordings from cameras remotely over the local network or the Internet. You can check whether the web interface is available, so you can evaluate whether the DVR/NVR is working or not. Of course, this will not give you full confidence that the device is working properly and is writing a video, but still such a check may also be helpful.
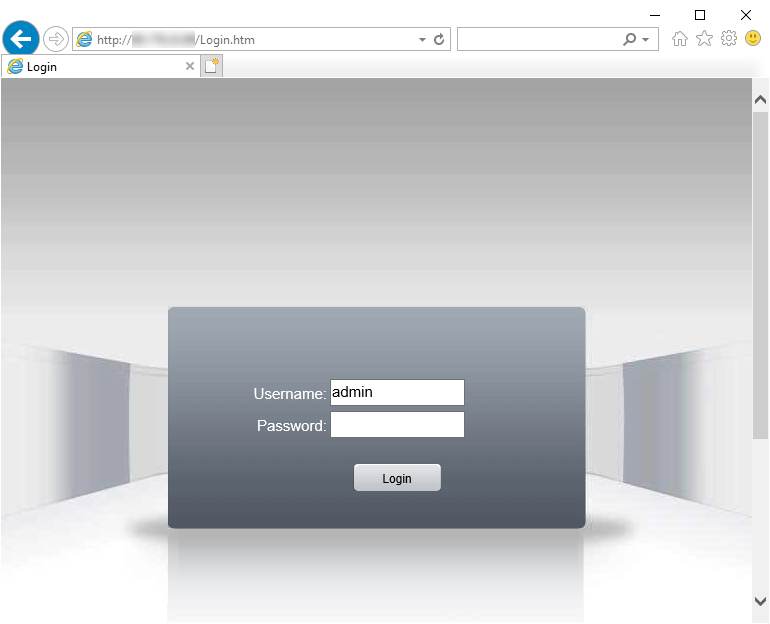
The program supports checking the availability of devices via HTTP / HTTPS. Create the corresponding check for a DVR/NVR in the monitoring list and specify the URL at which you open the web interface in the browser.
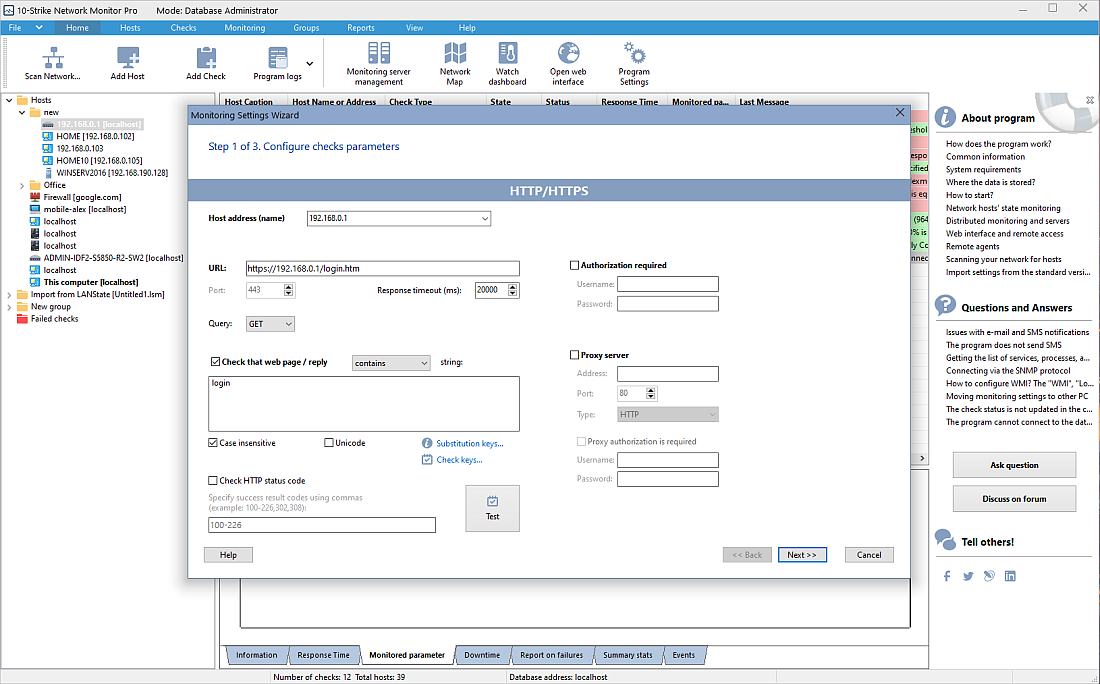
In order to be sure that the web interface displays the desired page, enable verification of its contents. For example, you can verify that the page contains a word or a text string that should always be present there. The program will periodically retrieve the indicated web page from the DVR and if it fails to do so (or the page content is wrong), it will notify you.
There are cases that the basic authorization is required when accessing a certain URL of the device's web interface. For example, it can return a frame from the specified camera like the Line CCTV system does (you will get a static image from camera #1 for URL http://x.x.x.x:9786/cameras/1/image). This can also be checked in the program. Unfortunately, our program cannot analyze a picture from the recorded video by its content. But we can check the server response code. It should be 200. If another code is received, the program will consider that an error has occurred and the web page at the requested URL does not work. Use the option "Check HTTP status code" for such monitoring and set the code to 200 in the field.
With this check, you can monitor even the simplest DVR/NVR. You can pay for a static IP address for the DVR at your ISP and directly monitor its status using the HTTP / HTTPS check through the Internet.
5. DVR/NVR monitoring via email
Another common way to check DVRs is through regular email. Many models are able to send email messages through the Internet in case of any malfunction, motion detection, or, conversely, reports on normal operation. See if your DVR/NVR can do this. For example, here is the device settings window for the Optimus AHDR-2008N_H.265 device:
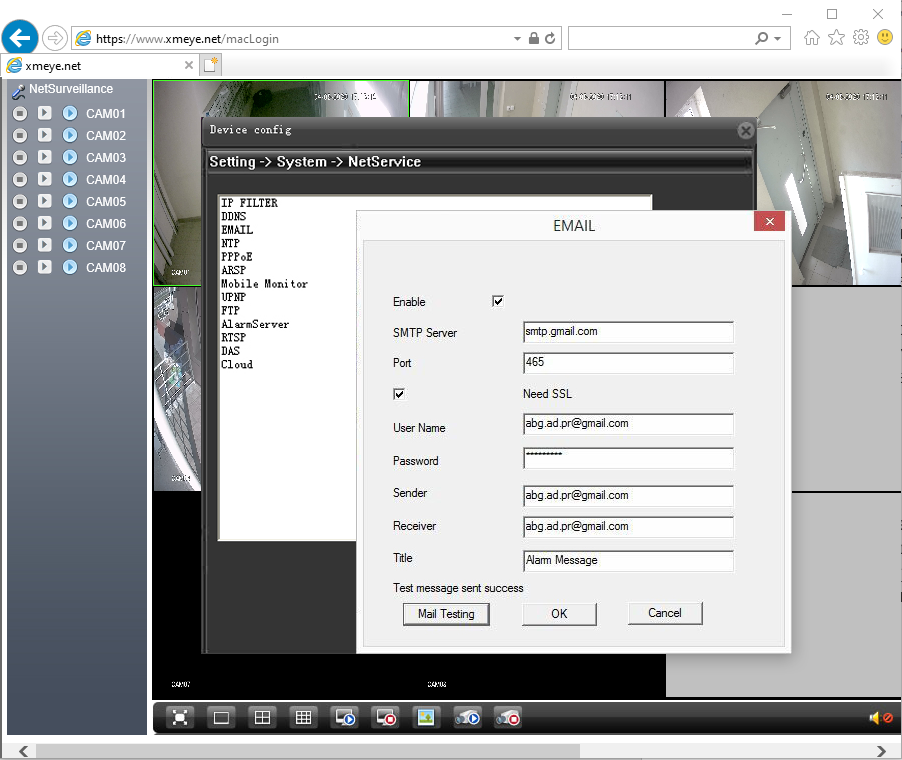
Find the EMAIL item among network services supported and double-click on it. This will open a window with the SMTP settings for sending e-mail. Configure and save your email outgoing server (gmail, etc.), mailbox login, and password. After that, the DVR starts sending emails with the subject Alarm Message, which describes what exactly happened (for example, if a motion sensor in a specified area has worked out).
10-Strike Network Monitor Pro can automatically check the mailbox with a specified time interval and notify you about important incoming messages in several ways. It can send alerts through instant messengers or SMS, or add records to a log file. In addition, the program can only respond to certain messages meeting the specified conditions. For example, such a condition can be that the message text or subject contains certain keywords like “error” or “alarm”.
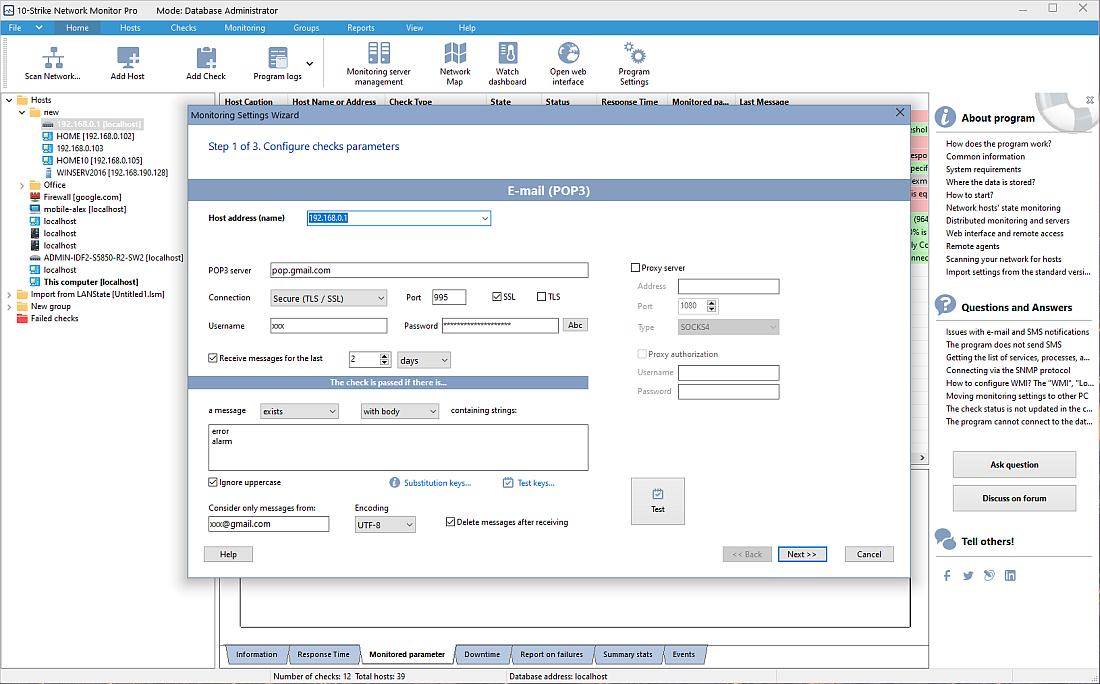
The program alerting mechanism can be configured not only to detect a given message, but also to the absence of letters from the DVR during some period. A device can be configured so that it sends emails with a specified interval all the time, while it is functioning normally. In this case, the program receives them and, if necessary, deletes them so that the mailbox does not overflow. As soon as it stops receiving new emails, the program immediately notifies the administrator about this failure. This is a signal to intervene and see if everything is in order with the video surveillance system.
6. The Event Log (or log file) monitoring
Some video surveillance systems built on the basis of Windows personal computers as a video recorder (for example, the Line or Devline systems) keep logs of their work in which they write error messages and other emergency situations.
For example, if we talk about the same “Line” CCTV system, in the event of a signal loss from the cameras, the following entries will appear in the log: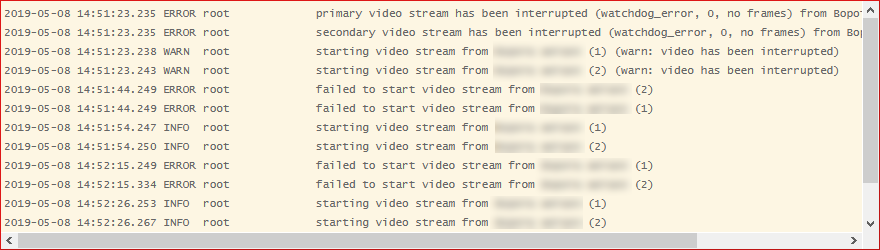
With the help of the 10-Strike Network Monitor Pro's check "File existence and content", you can automatically search for records with errors and quickly be notified about them.
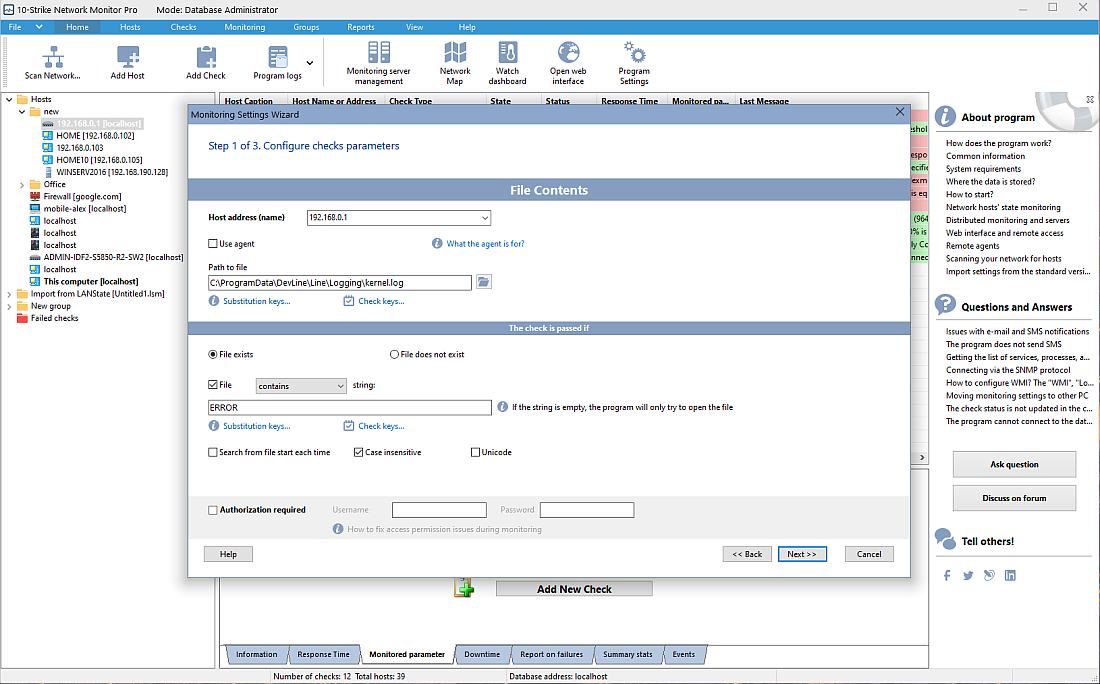
To do this, install the Agent service on the computer where the video surveillance system software is installed, and specify the path to its log file in the check. If a text string is found in the log that may indicate a write error, and the program will notify the administrator.
If the system creates a new log file every day, you can specify its changing name using the current date substitution keys. The program provides ample opportunities for this.
7. Checking the file count changing in a directory
There are DVRs that support integration with storage systems (NAS), such as QNAP. In fact, these are servers running Linux or FreeBSD, where DVRs back up recordings from their hard drives. If you can't often get directly to the disks of the DVR, you can do this via the NAS. If you configure Samba there, then you can access the recording directories through the usual network path, such as \\192.168.0.1\video\2020-05-25\192.168.0.15-CAM01\... You can even mount a network drive to reduce path to view X:\192.168.0.15-CAM01\
10-Strike Network Monitor Pro can monitor the change in the number of files in a given folder. Just create the check “Folder existence and number of files in it” and specify a directory for monitoring:
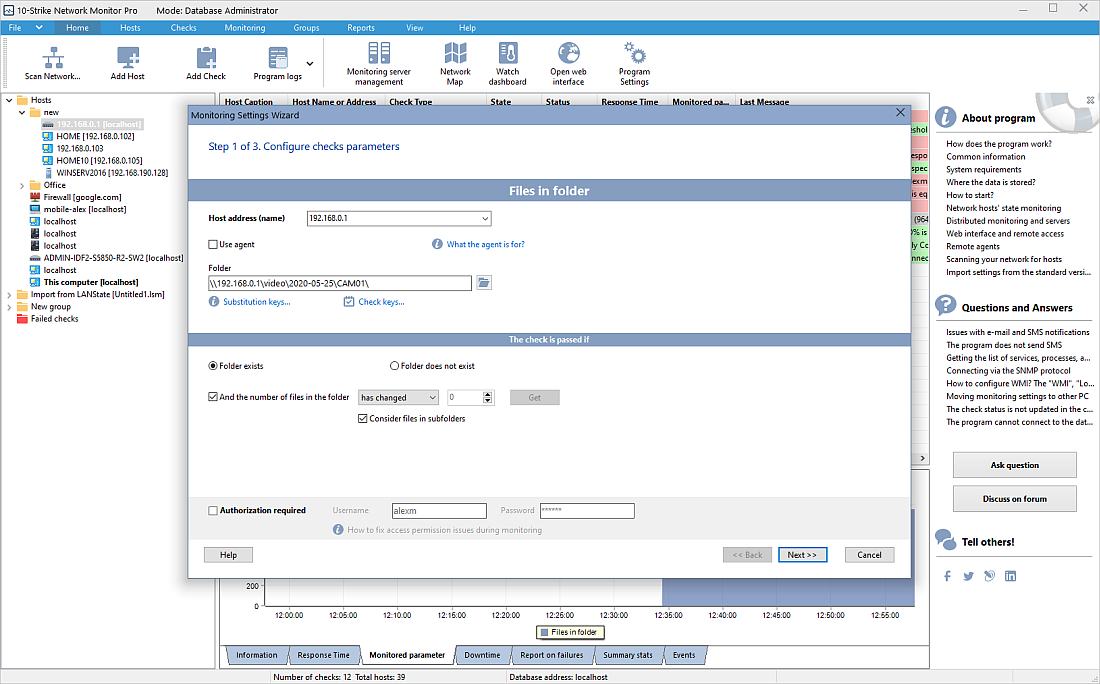
Configure the logic of the check: "passed if the number of files in the folder has changed." And in the next step, set the check interval so that it is longer than the time after which new files are recorded on the NAS. The program will check if the number of files in the folder has changed and will notify if nothing has changed from the previous check. This will mean that the recording has stopped or the backup has stopped working.
You can also get the directory size and the number of files in it using another “SSH” check, which allows you to monitor UNIX-like systems directly by running console commands remotely on the server side (Linux, Mac, FreeBSD, Android) and receiving a secure response from them via the secure SSH channel.
8. Monitoring the number of records (files) on an FTP server
This monitoring method of assessing the performance of a video surveillance system is similar to the previous one. You can organize using an FTP server, where many DVR/NVR models can automatically upload their recordings. Using the “FTP” check, the program will be able to connect to the specified FTP server and receive the number of files in the desired FTP directory. If the number of files in the previous scan does not change, then the program will consider the check result as not passed and generate an alert.
9. Analysis of the bandwidth on the network interface of a camera or DVR/NVR
Another sign of the operability of IP cameras and DVRs is the presence of traffic on their network interfaces. After all, if the camera sends something out to the DVR, then some traffic will definitely be on its network. If the IP camera supports SNMP, you can monitor its traffic and bandwidth directly. Otherwise, you can connect via SNMP to the DVR and watch traffic from cameras on its ports.
The program has a special check for the network bandwidth monitoring. To configure the check, you need to connect via the check settings window to the DVR or camera via SNMP, get a list of its network interfaces, and select one through which the data is being transferred. After that, you need to set the threshold value of the minimum traffic speed (or the bandwidth), below which it should not fall during the normal operation of the video surveillance system. Usually this is calculated empirically by setting some test value and looking at the graphic chart in the program at what speed data is being transferred under normal conditions.
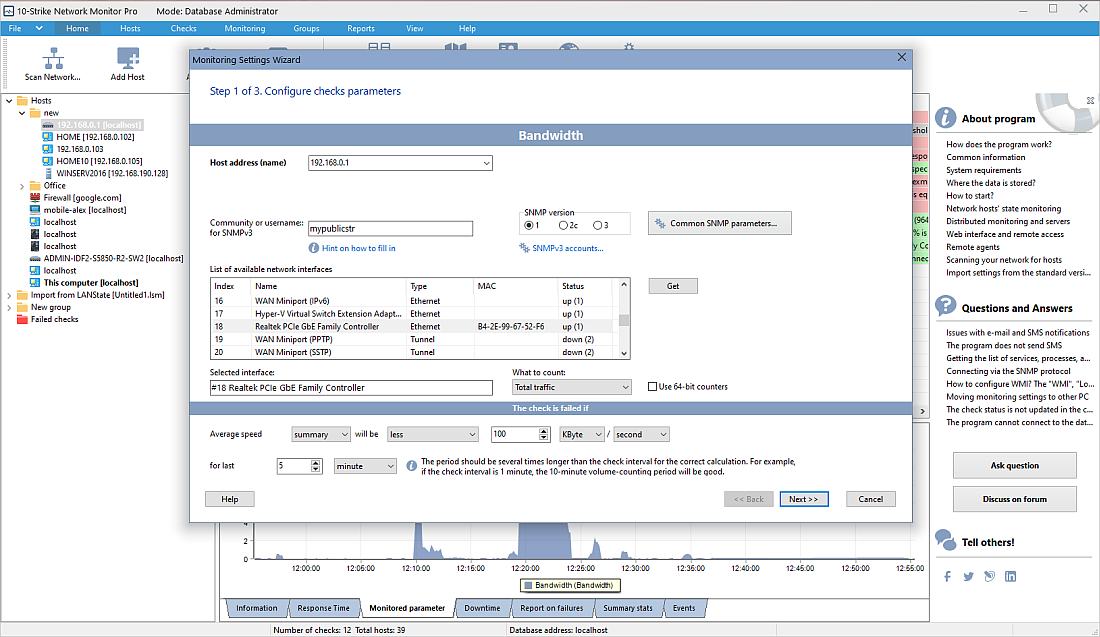
If the data transfer speed from the camera drops below the specified limit, the program will send a message by e-mail or SMS using a GSM modem or phone connected to the monitoring server.
If the camera or NVR/DVR video recorder does not support SNMP, we can use the RTSP protocol for monitoring the traffic speed (bitrate) of the videostream. Read about this method further.
10. RTSP video stream bitrate monitoring (The Newest and Best Method!)
The most guaranteed way to understand if a CCTV/IP camera is working (and the image quality is good) is to check if it generates a stable video stream at a certain bitrate. This can be easily done if the camera or DVR/NVR supports RTSP protocol. Our program 10-Strike Network Monitor can receive the video stream traffic from an IP camera or DVR via RTSP and analyze its current bitrate. If a camera's video stream bitrate is too low, this may mean that the image quality is bad, the camera is clogged with snow, turned to a wrong direction, or does not produce the picture of the required quality for some other reason.
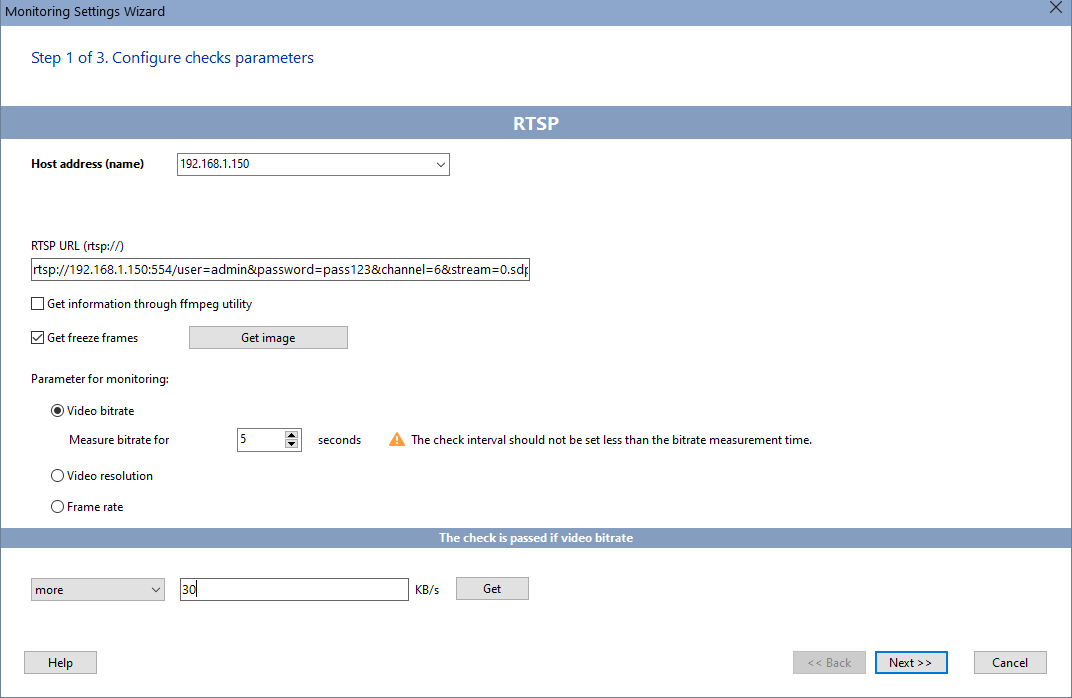
The program can connect to an IP camera or DVR/NVR using a special RTSP stream URL like the following.
rtsp://192.168.1.1:554/user=admin&password=123&channel=1&stream=0.sdp or
rtsp://192.168.1.1:554/11
and receive the video stream traffic via the RTSP protocol, analyzing its current parameters like bitrate, FPS, or image resolution.
As you can see, there RTSP URLs can look quite different and there is no rule of how you could compose it because the URL format is manufacturer dependent. How to find the correct RTSP URL for the monitoring configuration? There are two major methods. The first one is to find the correct URL in your device's user manual. The second method is useful if you cannot find the manual. You can scan the camera using an ONVIF scanner program and detect the RTSP URL. The ONVIF protocol is higher level and can provide a lot of useful information from your CCTV device.
While configuring the RTSP monitoring check in the program, you can see the current (normal) bitrate of your camera. Set the lowest bitrate threshold to 50-70% of the normal value. If false alarms occur, reduce the threshold further. For better monitoring results, check the normal video bitrate in various conditions (like rain, snow, day, night, etc.) and set the threshold below the camera's normal traffic bandwidth. After that, you will be able to receive notifications if the camera is clogged with snow or is not working properly.
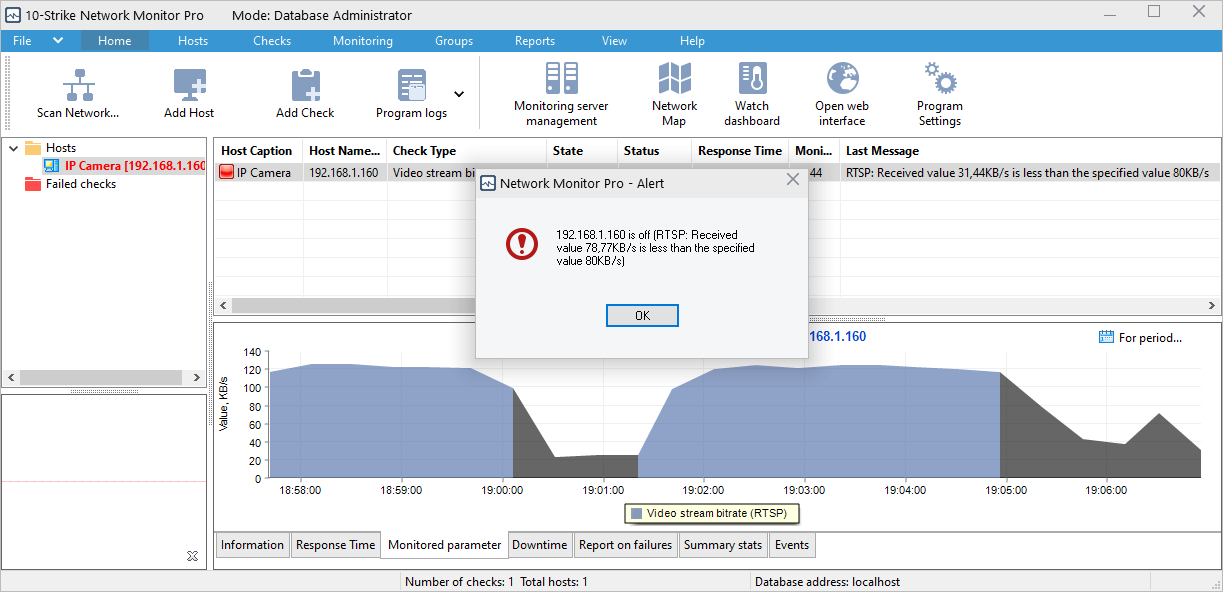
Learn more about this method in the dedicated topic of the program manual: How to configure RTSP video stream bitrate monitoring.
We have also created a short video on how to configure the RTSP monitoring.
11. Displaying Live Camera Images on Dashboard or Graphic Map
In addition to the camera image quality checks, the program can display actual images from cameras on a dedicaed panel called "CCTV Cameras".
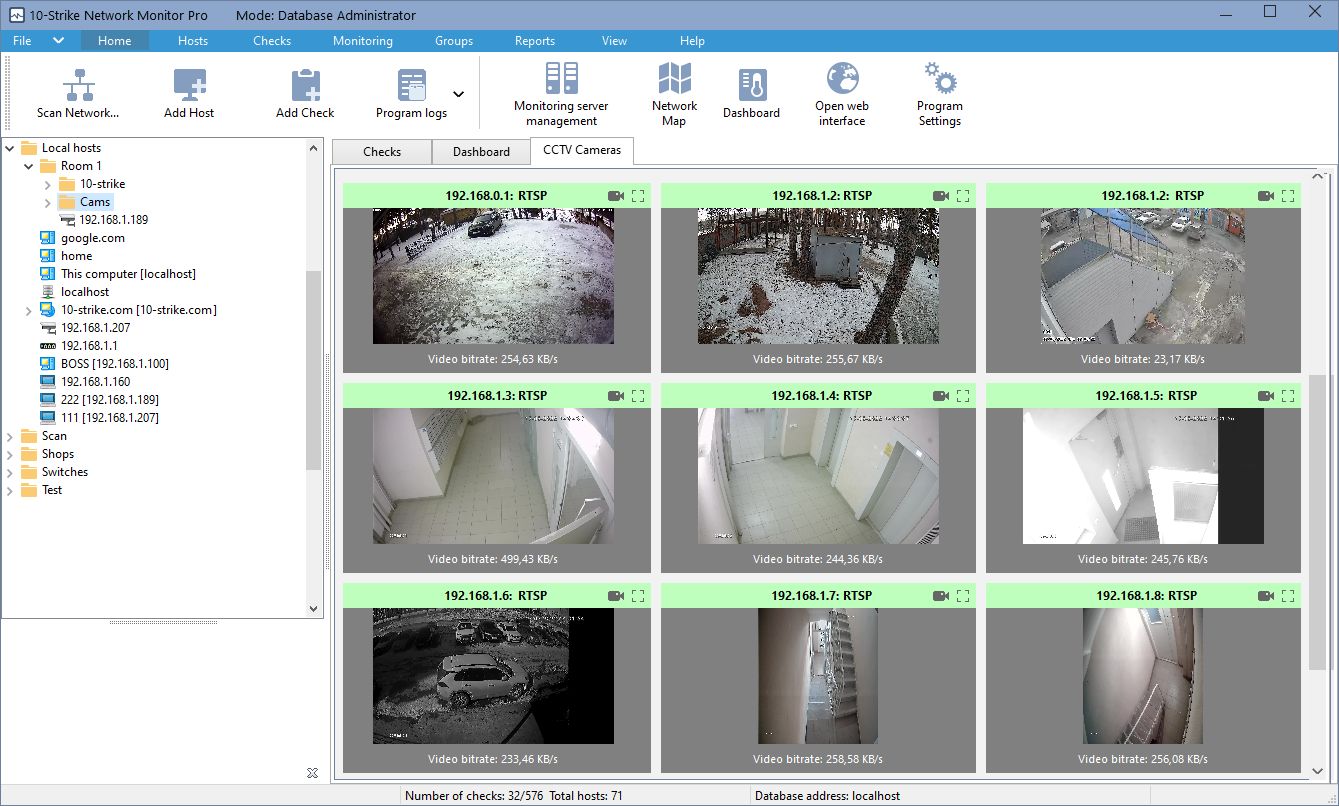
You can also add the live camera images to the graphic network map as widgets and observe all cameras together if you want to have some kind of a control panel or dashboard.
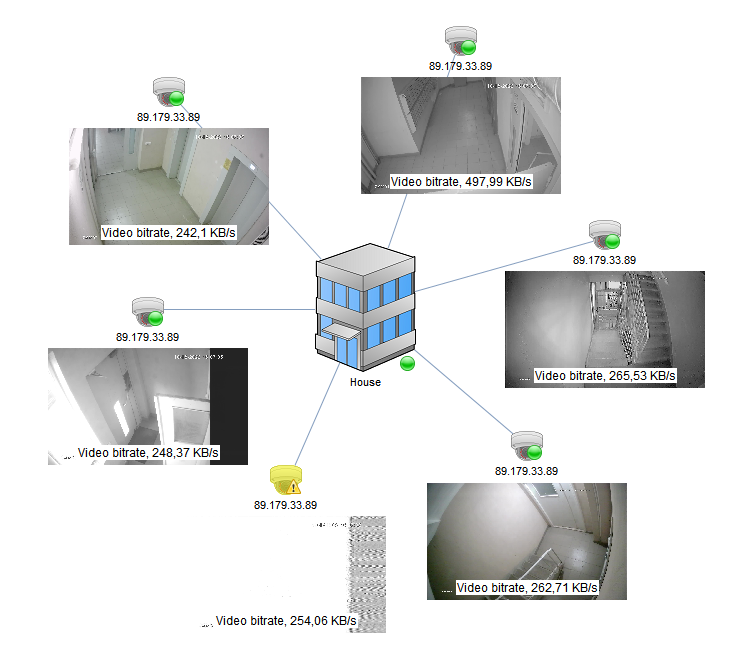
Conclusion
This article describes only one of 10-Strike Network Monitor Pro's many application areas. The Network Monitor allows you to monitor any network equipment, managed switches, uninterruptible power supply (UPS) units, network services, communication links, and more. You can use it to create and configure many different checks to monitor the availability of hosts, services, processes, and databases, as well as CPU load, memory usage, device temperature, and other parameters. The Network Monitor supports common network protocols and SNMP, so you can monitor any Windows or Unix servers, and also any networking devices, including door opening sensors.
This solution is equally suitable for companies that install and maintain video surveillance systems in various businesses (and for the customers themselves), and for enterprises with an extensive branch structure and a unified information and technical support department.
The choice of a monitoring method depends on the structure of the local network and the hardware used in it. Regardless of the method, you need to follow the general instructions to install and configure Network Monitor Pro on your central monitoring server that will receive data from remote monitoring servers. The setup process is mostly automated, so the user does not need to have any special skills. The installer will automatically configure the central monitoring core and the database.
10-Strike engineers are always ready to help you, accept feedback, and quickly fix bugs and issues. You can always check the price list for the license and maintenance costs.
For testing the performance issues in your specific environment, we recommend you to download and try our fully functional free 30-day trial version.
Our Clients